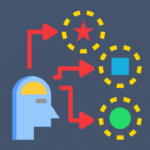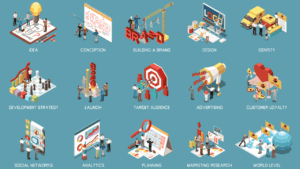セミナー資料にウォーターマークを入れる方法を解説します。自分のコンテンツを守るために、すぐに取り入れてくださいね。
目次
ウォーターマークとは?
ウォーターマーク(watermark)とは静止画像や動画の盗用を防ぐため、著作権を表示する文字やロゴ、図のことです。
画像や動画だけでなく、会議資料やセミナー資料など流出したら困る情報にも「コピー禁止」や「社外秘」と表示され用いられています。
ウォーターマークは、「透かし」とも言われています。
なぜ資料に透かしを入れる必要がある?
有料の画像サイトに行くと、テンプレートや画像に透明なロゴが入っているのを見かけると思いますが、それが「透かし」です。
第三者が無断で使用できないようにしているのです。
あなたが作り上げたコンテンツが、あたかも第三者のものかのようにウェブサイトやSNSで発信されていたらどうでしょうか。
個人が気軽に情報発信ができるようになった今、セミナーで配った資料データや画像が無断で公開さてしまうことは起こりえます。「盗用」という自覚なく利用してしまう人もいるでしょう。
そうした事態を事前に防ぐために、所有者を主張したり、受け取った側の行動を制限する透かしを入れる必要があるのです。
資料全体にいれる事で視認性が低下するのであれば、コピーライトを表記したり、画像やグラフなど重要な箇所のみ透かしを入れる事をおすすめします。
三大メジャーソフトの透かしの入れ方
透かしの重要さがわかったところで、さっそく透かしの入れ方を見ていきましょう。
パワーポイント【有料】
スライドの背景に "社外秘" の透かしを追加してみましょう。
まずは「表示」から「スライドマスター」を選択します。
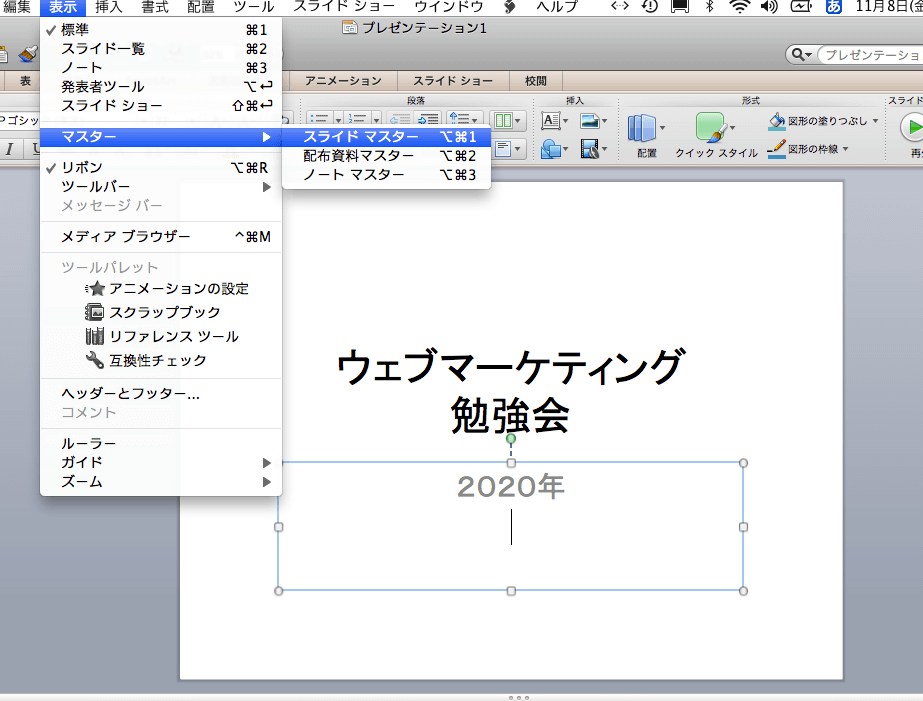
「挿入」から「テキストボックス」を選択して、透かしを入れたいおおよその位置にドラッグしてテキストボックスを描きます。
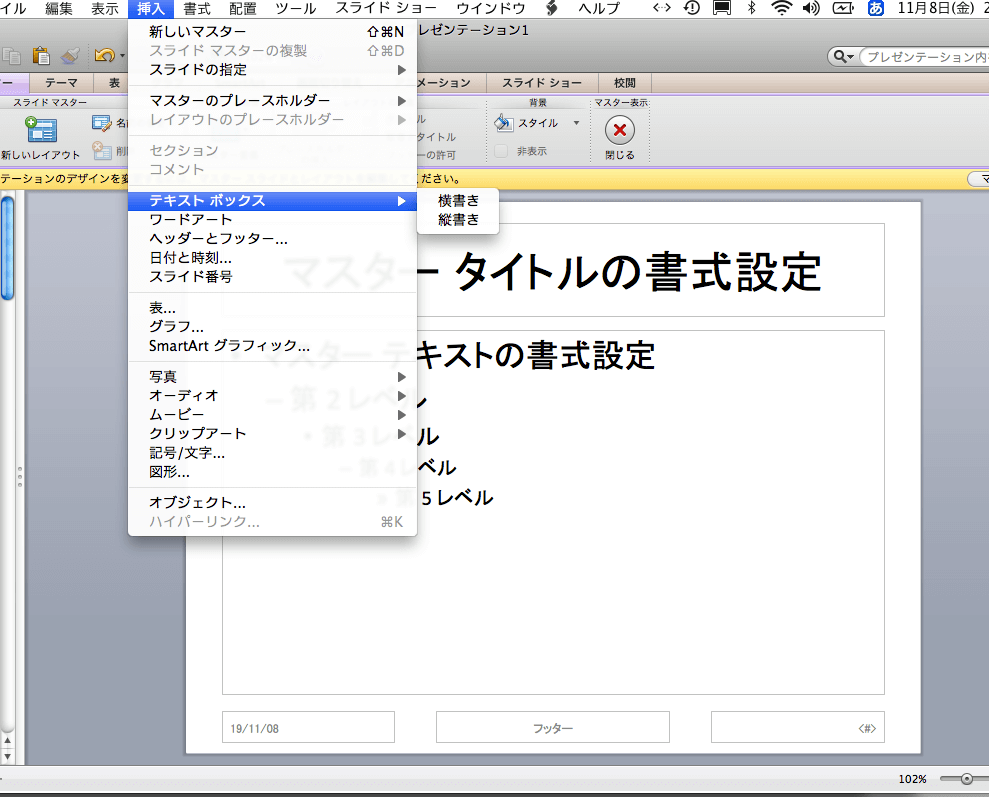
テキストボックス内に目的の文字を入力します。
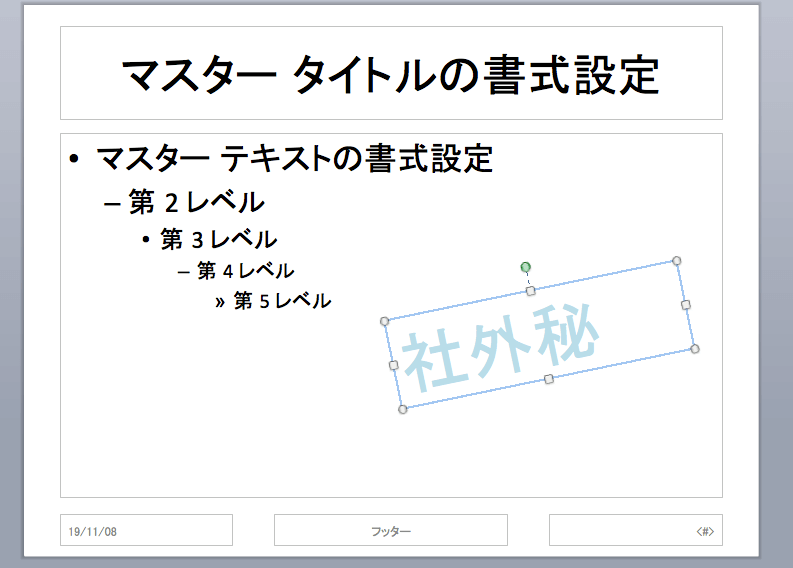
フォントを調整します。文字サイズを大きくして、薄い色に変更します。位置も微調整しましょう。
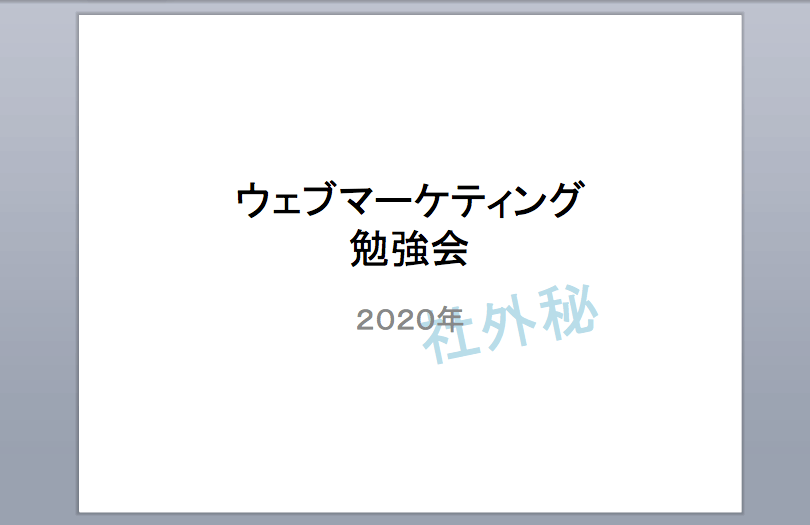
スライドマスターを閉じて完了です。これですべてのスライドに透かしが入りました。
※バージョン/OSによって操作画面の見え方が変わります
グーグル スライド【無料】
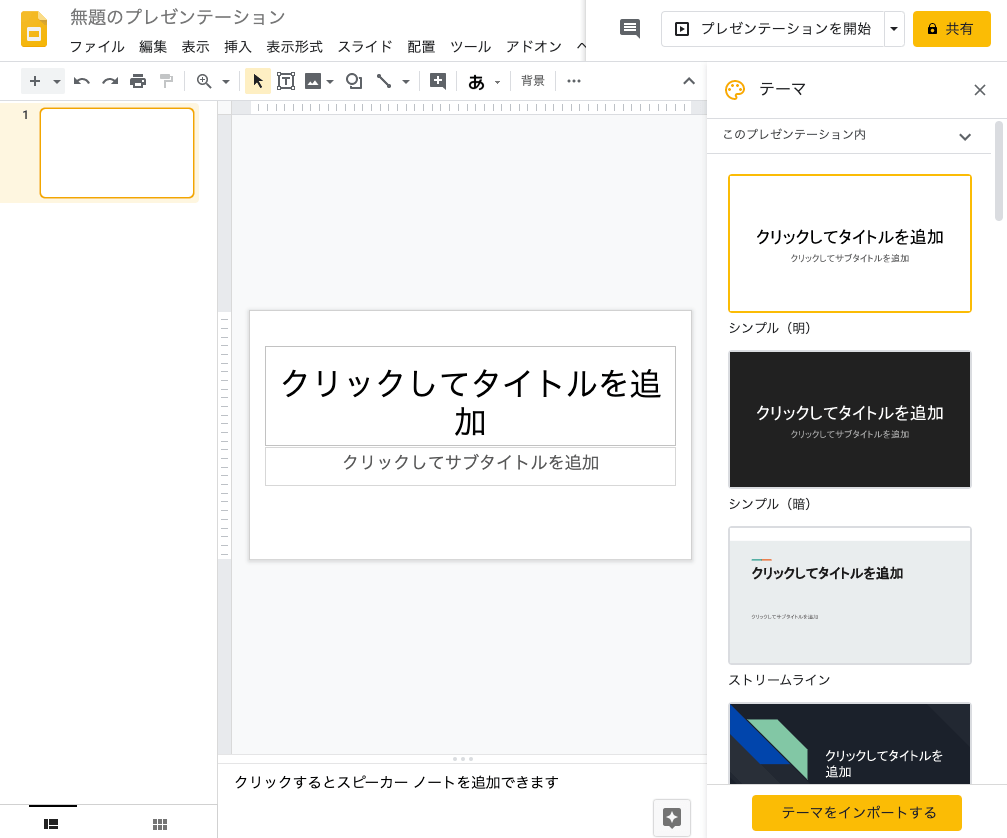
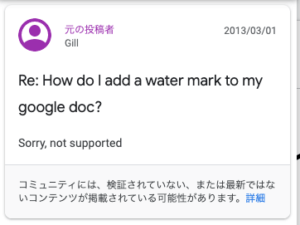
グーグルスライドでは透かしを入れる機能はサポートされていないようです。
手動でテキストや画像を加工して「透かし」にしましょう。
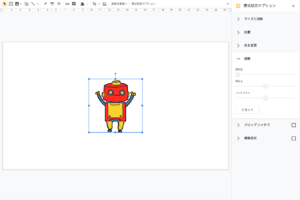
まずはまっさらなスライドに入れたい透かしを配置します。
透かしはテキストでも画像でもいいですが、ここではわかりやすい画像を例にして解説します。
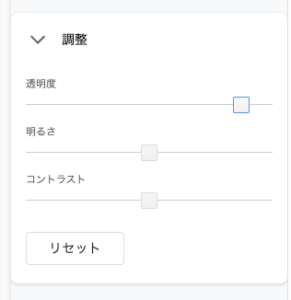
画像を見ながら透明度を調節します。
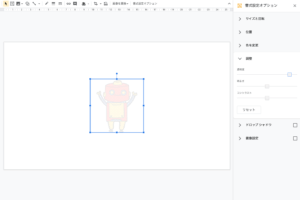
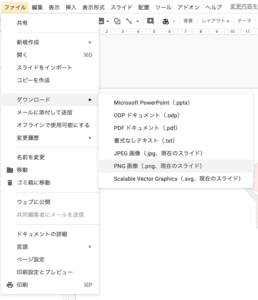
書き出した画像を背景に設定します。
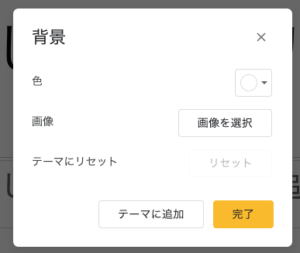
マスタースライドを編集をクリックします。
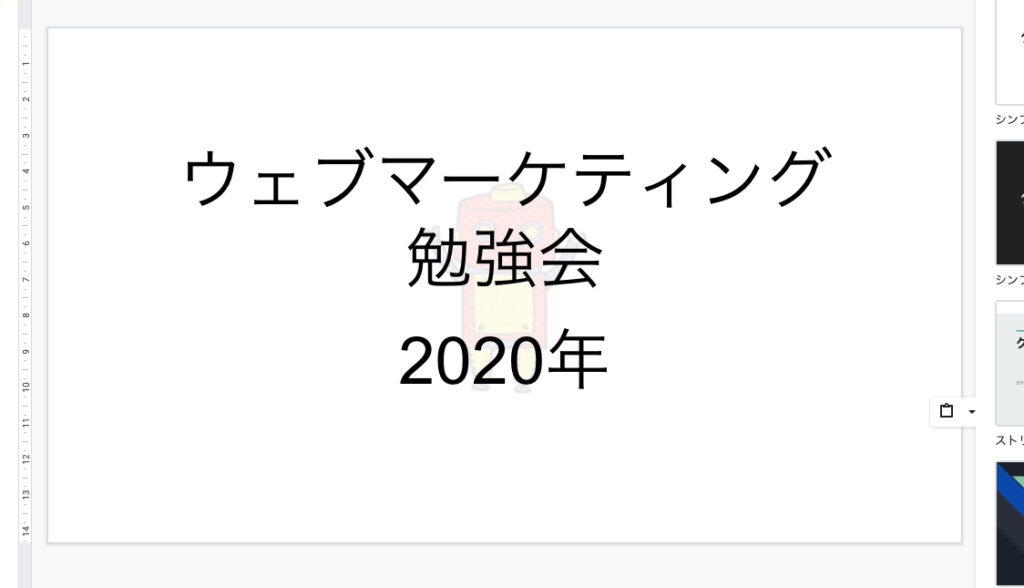
これで完成です。
キーノート【Mac限定】
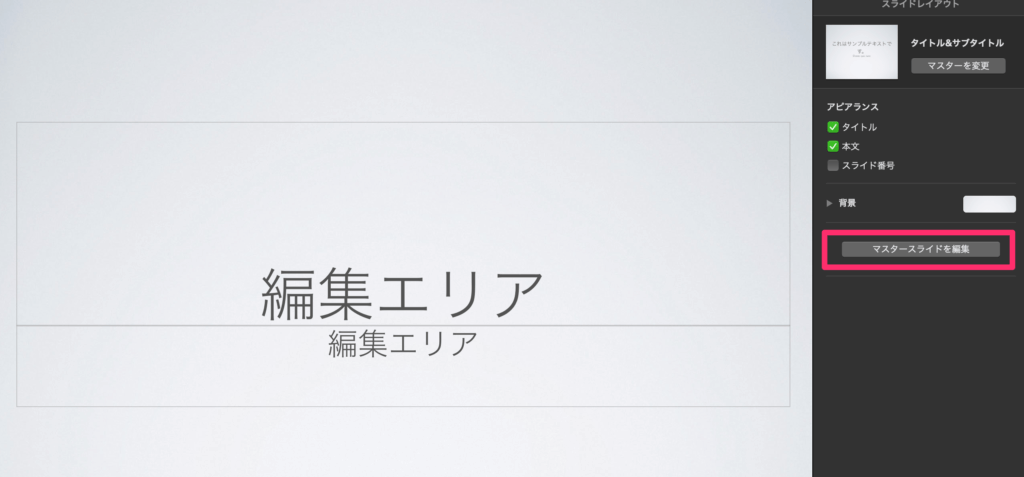
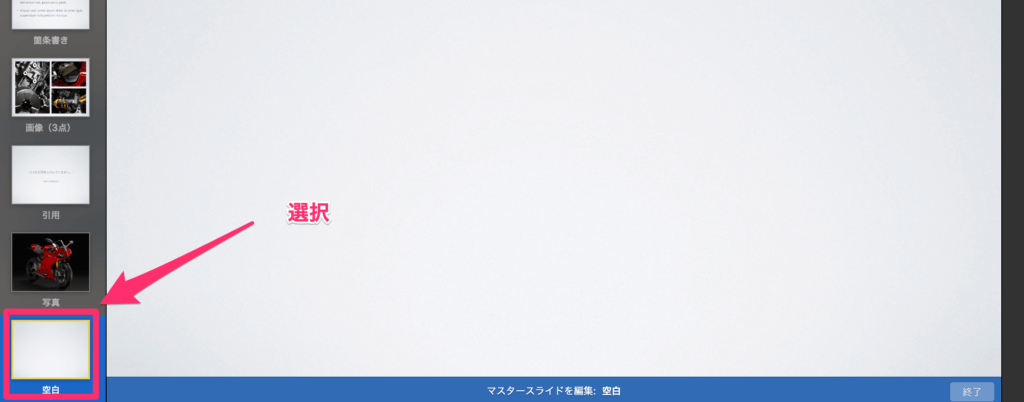
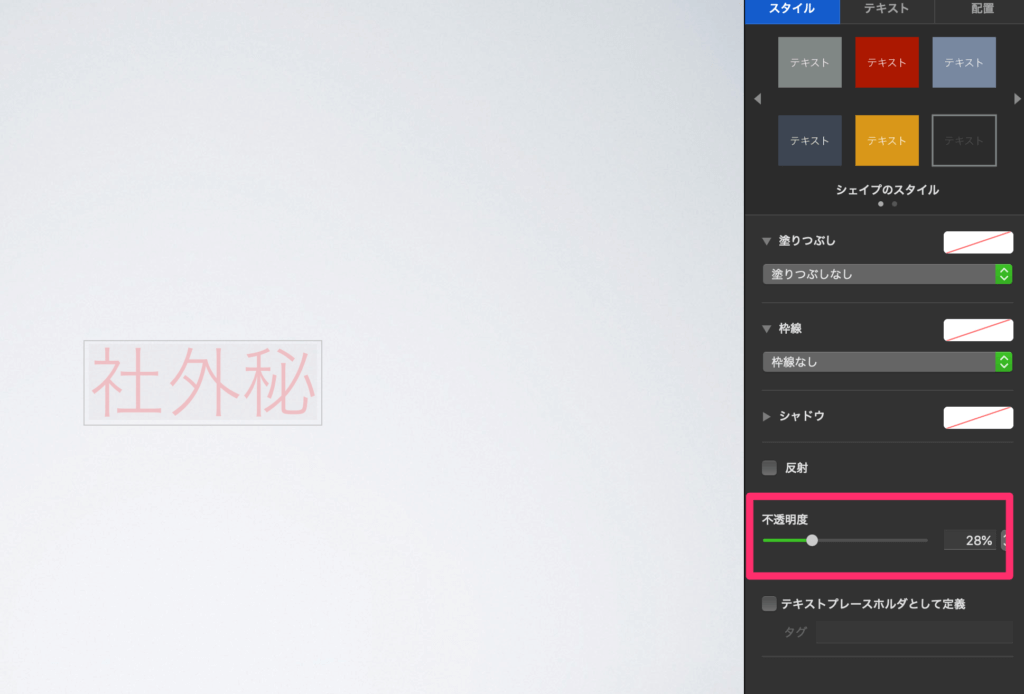
後はスライドに合わせて入れたい文字をコピーペーストして、スライドマスター編集を終了すれば完了です。