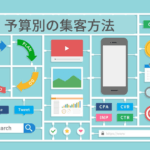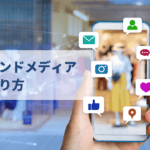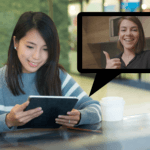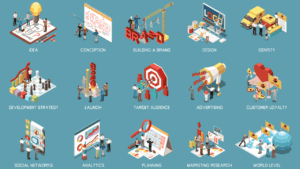みなさんはCanva(キャンバ)をご存知ですか?
Canvaは誰でもかんたんにチラシや告知に使う画像・バナーを作成できるツールです。
✅ 告知素材を自作したいけれど、デザインの知識や技術がない
✅ チラシやバナーを無料で作成してコスト削減したい
上記のお悩みであればCanvaで解決することができます。
本記事では、これまでさまざまなデザイン作成ツールを試した筆者(デザイン知識なし)が「これなら私にも簡単にできる!」と実感したCanvaの使い方を解説します。実際にセミナー告知バナーの作成もしますので、ぜひ参考にしてください。
目次
Canvaとは?
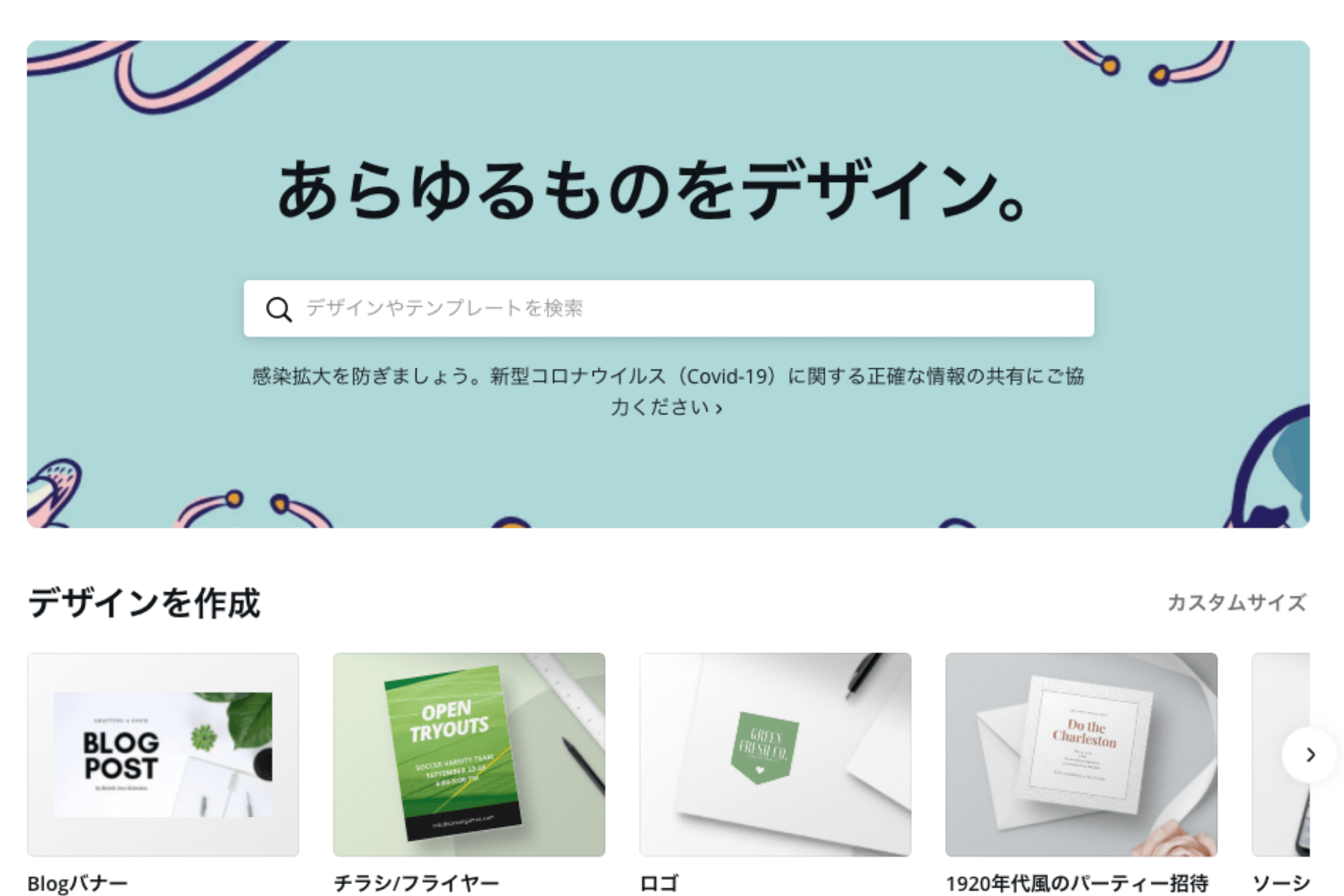
Canvaとはインターネット環境さえあれば、オフライン(チラシ)/オンライン(バナー、SNS画像素材)どちらの広告デザインも作成できるツールです。
スマートフォン、パソコンどちらでも利用できますが、パソコンをお持ちの場合はパソコンでの利用をおすすめします。
このツールの特徴は、とにかく簡単、しかも基本機能は無料で利用できることです。あらかじめプロのデザイナーが作成したような完成度の高いテンプレートが用意されているので、自分でデザインを考える必要はありません。キーワードを打ち込めば、そのキーワードに沿ったデザインが出てきて、あとは自社のセミナータイトルや開催日を打ち込むだけです。既存のデザインをアレンジすることも可能で、かんたんにオリジナリティを出せることも嬉しいポイントです。
感覚的に操作できる仕様になっていて、その日のうちに作成しながら使い方を覚えていくことができます。
では、さっそくCanvaの使い方について解説していきましょう。
Canvaの使い方について
まずはCanvaのサイトにアカウントを登録します。
Canvaにアカウントを登録する
Canvaのトップ画面からアカウントを登録します。グーグルアカウントやSNSのアカウントを利用するとワンクリックで登録完了です。メールアドレスで登録する場合も5分程度で登録は完了することができます。

ログインすると、いくつかのアンケートがあるので、該当するものを選択してクリックしましょう。

デザインを作成する
アカウントの登録が終わると、すぐに機能を使うことができます。

デザイン開始画面から、自分が作成したい媒体を選びましょう。あらかじめ媒体のサイズが指定されている場合は、『カスタムサイズ』を選んで、直接寸法を指定することが可能です。

作成したいデザインの種類を指定すると、ここでデザイン作成画面に移ります。
画面左がメニューになっていて、ここから使いたいデザインを選んで作成していきます。
それぞれのデザインは掛け合わせて使うことができます。例えばテンプレートにテキストを重ねて入れたり、写真の上に素材を重ねたりすることが可能です。
検索窓に自分が作成したいデザインのキーワードを入れると、最適なデザインを提案してくれます。作成の時間を短縮できるのでぜひ使いたい機能です。
もしキーワード検索をしてもピンとくるものがなければ、キーワードを変えて探してみましょう。

バナーに使用する主なデザイン素材をご紹介します。
テンプレート
まずデフォルト(最初の設定)ではテンプレートを選択するようになっています。スタイリッシュなデザインがズラリと出てきます。
デザイン上の文字は打ち直して変更することができるので、セミナータイトルを入れれば「3分でバナー作成完了!」ということも可能なのです。
写真
セミナー告知画像にはできるだけ自社のセミナー風景の写真を使いたいところですが、写真がなかったり何らかの理由で使用できない場合は、Canvaからセミナー風景の写真を使うことができます。
また、バナーだけでなく、ブログなどのアイキャッチにも活用できる画像がたくさん出てきます。
素材
図形やライン、イラスト、画像挿入フレームなどさまざまなデザインがあります。
テンプレートや写真に重ねて使ったり、インフォグラフィックの作成に非常に便利です。
テキスト
文字を入れたい場合にはテキストです。フォント(文字スタイル)は選ぶことができます。フォントを変えるだけでデザインの雰囲気が変わるので、ぜひ色々試してみてください。
背景
背景を選ぶことができます。膨大な種類が出てきますが、上部にあるカラーを指定すると選びやすくなります。
ダウンロードして保存する
デザインが完了したら、ダウンロードします。画面右上の『ダウンロード』をクリックすると、ファイル形式が選択できるようになっています。どれを選べば良いのかわからなくても大丈夫。Canvaが親切なのは、それぞれの媒体に合わせて最適なファイル形式を『推奨』のアイコンでお奨めしてくれます。ちなみにチラシの入稿原稿としてはPDF、バナー画像などはPNGが推奨されています。

ダウンロードが終了したら、保存して完了です。ここまでがCanvaの使い方の流れです。
次の章では、実際にセミナー告知バナーを作成してみましょう。
Canvaで告知バナーを作成してみよう
Canvaの無料プランでセミナー告知バナーを作ってみましょう。
完成形はこちらです。写真とテキストを使って、今回は『パソコン初心者のためのExcel講座』の告知バナーを例にして作成していきます。

⬇セミナー集客に効果的な画像の選び方については、こちらの記事で詳しく解説しています。
まず、メニューの写真から「パソコン」で検索してみました。候補に出てきた写真の中から、1つを決定してクリックします。今回は初心者対象なので、パソコンと少し気軽な雰囲気を出すコーヒーが写っている画像にしました。

この画像にセミナータイトルを入れていきます。セミナータイトル文字の視認性が上がるように背景を作ります。『図形』から長方形を選びクリックして真ん中より少し上くらいに配置します。選んだ図形は画面上部のメニューから、色や透明度や配置(前面・背面)を選択することができます。もちろんサイズも変更可能です。

講師の顔写真を入れていきます。『素材』から写真を埋め込みできるフレームを選択して配置します。

『テキスト』から使いたいテキストをクリックしてセミナータイトルを打つための文字を配置していきます。画面上部のメニューで、フォント(文字スタイル)を変えたり、色や表示効果も変更できます。

先程の写真を埋め込みできるフレームに講師画像を入れます。アップロードした画像をこのフレームめがけてドラック&ドロップするだけで自動的に画像が入ります。

文字をセミナータイトルに打ちかえて、微調整をすればバナー画像の作成が完了です。

かんたんな操作で、さほど時間をかけずバナーをつくることができました。今回は写真からデザインを作りましたが、チラシなどサイズが大きくなる媒体のデザインについては『テンプレート』を使うととても便利です。
競合他社と差をつけるには、見込み客の目に留まるセミナータイトルや、思わずクリックしてしまうような告知画像。バナーが有効です。
これまではあまり力を入れていなかった方は、ぜひ意識して作成してみてください。
LP開発